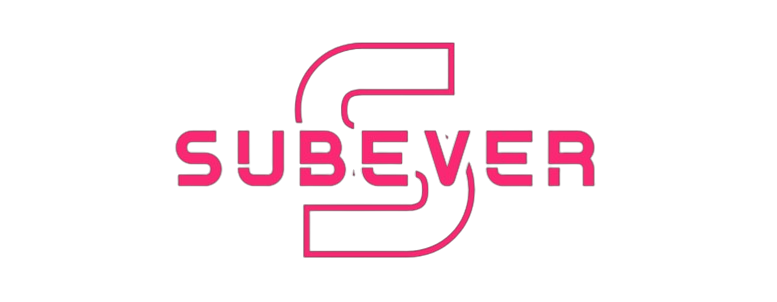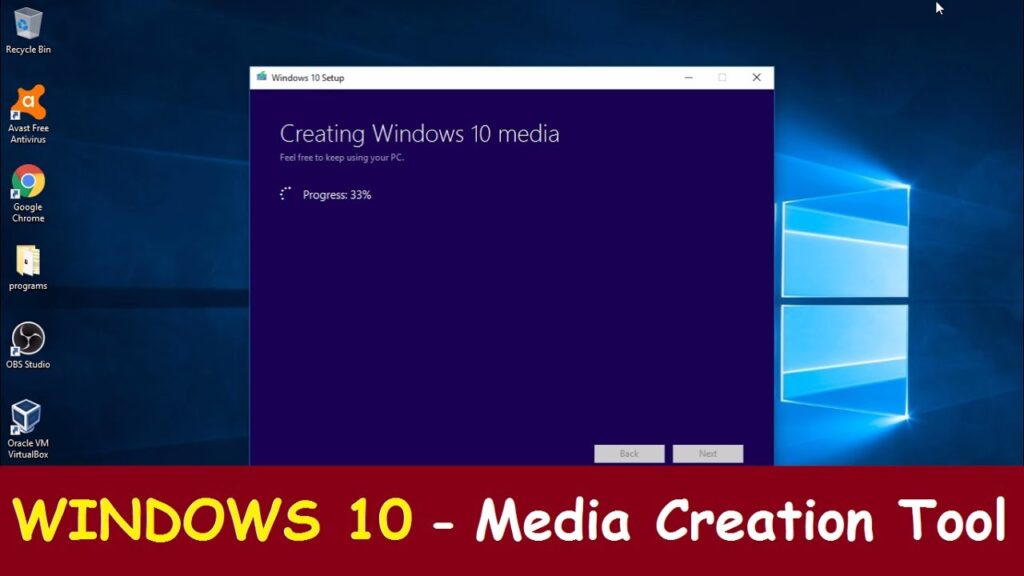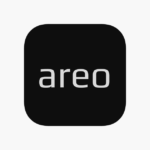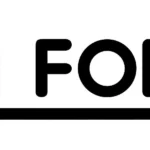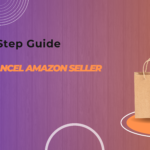The Windows 10 Media Creation Tool is a powerful utility offered by Microsoft that simplifies the process of installing or upgrading to Windows 10. This article will provide a thorough overview of the Windows 10 Media Creation Tool, explaining its functions, benefits, and step-by-step instructions on how to use it effectively. Whether you’re upgrading from an older version of Windows or performing a clean installation, this guide will help you navigate the process seamlessly.
What is the Windows 10 Media Creation Tool?
The Windows 10 Media Creation Tool is a free utility provided by Microsoft designed to help users upgrade their operating system or create installation media for Windows 10. It is an essential tool for anyone looking to perform a clean installation, upgrade from a previous version of Windows, or troubleshoot existing installations.
Key Features of the Windows 10 Media Creation Tool
- Upgrade Your PC: The tool allows you to upgrade your current Windows operating system to Windows 10 directly from the tool.
- Create Installation Media: You can use the tool to create a bootable USB drive or ISO file, which can be used to install Windows 10 on a new or existing PC.
- Perform a Clean Installation: The tool facilitates a fresh installation of Windows 10, which can help resolve system issues or improve performance.
How to Download and Install the Windows 10 Media Creation Tool
Step 1: Download the Tool
- Visit the official Microsoft website to download the Windows 10 Media Creation Tool.
- Click the “Download tool now” button to begin the download process.
- Once the download is complete, locate the file (usually named
MediaCreationTool.exe) in your Downloads folder and double-click to run it.
Step 2: Run the Tool
- After launching the tool, you will be prompted to accept the license terms. Click “Accept” to proceed.
- You will be presented with two options: “Upgrade this PC now” or “Create installation media (USB flash drive, DVD, or ISO file) for another PC.” Choose the option that best suits your needs.
- Upgrade this PC now: This option will directly upgrade your current system to Windows 10.
- Create installation media: This option will allow you to create a bootable USB drive or ISO file for installation on another PC.
Step 3: Create Installation Media (If Applicable)
- If you chose “Create installation media,” select the appropriate language, edition, and architecture (32-bit or 64-bit) for Windows 10.
- Choose between “USB flash drive” or “ISO file.”
- USB flash drive: Insert a USB flash drive with at least 8 GB of space. Select the drive from the list and click “Next” to start the creation process.
- ISO file: Choose this option if you prefer to save the installation files as an ISO file, which can be burned to a DVD later. Click “Next” and choose a location to save the ISO file.
Step 4: Follow the On-Screen Instructions
- The tool will now download the necessary files and create the installation media or perform the upgrade. This process may take some time, depending on your internet speed and system performance.
- Once the process is complete, you will receive a notification indicating that the installation media has been successfully created or the upgrade is ready.
Using the Windows 10 Media Creation Tool for Installation
Performing a Clean Installation
- Insert the bootable USB drive or DVD into the PC where you want to install Windows 10.
- Restart the PC and enter the BIOS or UEFI settings (usually by pressing a key like F2, F12, Delete, or Esc during startup).
- Change the boot order to prioritize the USB drive or DVD as the first boot device.
- Save the changes and exit the BIOS/UEFI settings. The PC will boot from the installation media.
- Follow the on-screen instructions to install Windows 10. You will be prompted to select your language, time, and keyboard preferences before proceeding with the installation.
Upgrading an Existing System
- If you chose the “Upgrade this PC now” option, the tool will download and install Windows 10 directly on your current system.
- Follow the prompts to complete the upgrade process. You may be asked to enter your Windows 10 product key (if applicable) and customize your installation preferences.
Troubleshooting Common Issues
Compatibility Issues
- Check System Requirements: Ensure that your PC meets the minimum system requirements for Windows 10.
- Update Drivers: Update your hardware drivers to ensure compatibility with Windows 10.
Installation Errors
- Verify Installation Media: If you encounter errors during installation, check the integrity of the installation media and try recreating it if necessary.
- Disconnect Peripherals: Disconnect any unnecessary peripherals during installation to avoid conflicts.
Benefits of Using the Windows 10 Media Creation Tool
- User-Friendly: The tool offers a straightforward interface, making it easy for users of all experience levels to upgrade or install Windows 10.
- Versatile: It supports both upgrading existing systems and creating installation media for new installations.
- Reliable: As an official Microsoft tool, it ensures that you are using genuine Windows 10 software.
Conclusion
The Windows 10 Media Creation Tool is an invaluable resource for anyone looking to upgrade their operating system or perform a clean installation of Windows 10. Its user-friendly interface and versatile functionality make it an essential tool for both casual users and IT professionals. By following the steps outlined in this guide, you can ensure a smooth upgrade or installation process and enjoy all the benefits of Windows 10.